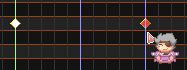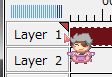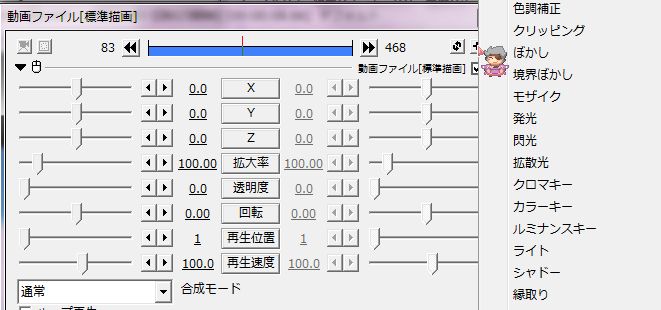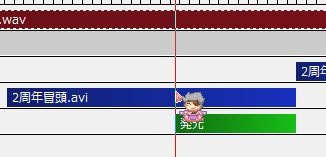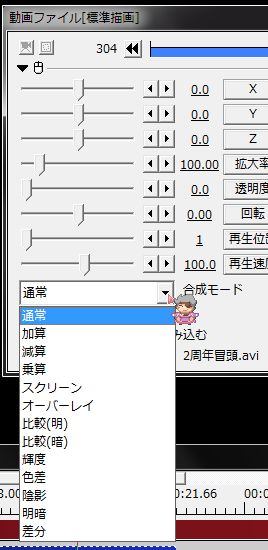×[PR]上記の広告は3ヶ月以上新規記事投稿のないブログに表示されています。新しい記事を書く事で広告が消えます。
http://maichika.tsuyushiba.com[PR]
まとめ終わらないまま、ずいぶん放置してしまいました(-∀-`; )
3時間目のゆづきさんの建物モデリングについてのお話は
ゆづきさんのブログ「万年寝不足-別館」の記事を見て頂くことにしまして、
4時間目のおたもんさんの発表について書いて、
第1回関西MMD勉強会のまとめを終わりたいと思います。
メモが若干抜けている上、かなり時間経っちゃったんで
不足や何かおかしいところがあるかも…
変なこと書いてたらそっと教えていただけるとありがたいです~
4時間目 MMEでできる映像表現 ~初級編~ おたもんさん
MMEとは、MMDの画像描画に介入して、エフェクトを加えた描画をするものである。
エフェクトは介入の仕方で3種類に分けられる。
・シェーディングエフェクト…モデルやアクセサリをMMDの代わりに描画
・オブジェクトエフェクト…専用アクセサリを使って追加オブジェクトを描画
・ポストエフェクト…描画結果を元にして、2Dベースの画像効果を加える
↓
今回の発表はポストエフェクトについて。
【MMDで色調補正が大切なのはなぜか】
色調補正…求めるイメージの色にする
色補正…正しい色に調整する
(プリンターの機種が違っても同じ色に印刷できるように、など)
色調補正にはどんなものがあるか
・濃度/明度…全体の色の濃さ
→色相彩度(Furiaさん)、Adjuster(データP)
・コントラスト…明暗の差
→コントラスト(Furiaさん)、Adjuster(データP)
・彩度…色の鮮やかさ
・色相補正…デジカメなどで色かぶりしているときに使う。
ここではあまり使わない
↓
この中ではコントラスト補正をまず覚えるべし。
なぜなら、MMDだけではできないことだから。
MMDで出力した映像・画像はコントラストが低くなりがち。
→MMDではコントラスト補正ができないから
→そこで色調補正
色調補正にはトーンカーブ系がオススメ。
なぜなら、画面中の明るい部分と暗い部分で必要な補正量が違うから。
ヒトの目で見る映像とモニターの映像のコントラストのイメージを
おおまかにグラフにしたもの↓


ヒトの目に比べると、MMD標準の描画は明度が足りない
そこで、色調補正をして(緑色の曲線)、ヒトの目で見える様子に近づける

だいたいのMMD動画は、明るい部分よりも暗い部分の黒浮きが目立つ。
そのため、一般的なコントラスト補正を使うと明るくなりすぎることがある。
↓
お手軽トーン補正のデフォルトプリセットは、暗い部分は大きく、
明るい部分は小さく補正するので、手軽に調節できる。
(例ではTr=0.67で使用)
ただし見かけの彩度が上がるので、気になる場合は彩度を下げると良い。
・彩度を下げたい場合
o_モノクロームを軽くかける(例ではTr=0.15, Z=1.0)
↓ ↓
薄いグレーをかけて 微かに青みがかるようにする
鮮やかさを下げる ※真っ白でなく微妙に青みがかると
清潔な白に見える
【ポストエフェクトの描画順】
描画順…アクセサリの上から下へと順番に処理される。
上のポストエフェクトの処理が終わった画像を受け取って
次のエフェクトが画像処理をする。
→順番を変えると結果が変わる
※描画順にはこれ!という正解はない。
自分の得たい画が得られる順番こそ正解!
おたもんさんがポストエフェクトをかけるときの考え方は、
遠くから近くへと順番にエフェクトをかける
物理的な遠近ではなく、光や色調による流れ的な遠近を考える
背景・モデル 空間 カメラ 動画(視聴者の目)
遠くのもの →→→→→→→→→→→→→→→→→→→→→→→→→近くのもの
(例)
o_SSAO XDOF o_Vignette o_SelfOverlaySoft o_モノクローム
Si=0.2 上半身追従 Si=2.0 Tr=0.8 Tr=0.15
X=-0.5 Si=1.0 X=0.5 Z=0.5
【小ワザ】
●ミラーに写ったものにだけエフェクトをかける
・写ったものだけガウスでぼかす→大理石や水など
鏡ほどではないが反射するものの表現
・写ったものだけセピアやグレーにする
→レンダリングターゲット(MMEのタブ)で適用すればいい
例えば、例えばセピアにしたい場合、
メインのタブではセピアのチェックを外し、ミラーのタブだけでチェックを入れる
…ここまで書いてから気がついたんですが、
おたもんさんが当日のプレゼン資料を公開してくださっています。
こちらの静止画の投稿者コメントからDLできますよ!
http://
 [0回]
[0回]
http://maichika.tsuyushiba.com/%E5%8B%89%E5%BC%B7%E4%BC%9A%E3%81%BE%E3%81%A8%E3%82%81%E3%82%84tips/%E7%AC%AC%EF%BC%91%E5%9B%9E%20%E9%96%A2%E8%A5%BFmmd%E5%8B%89%E5%BC%B7%E4%BC%9A%E3%80%80%EF%BC%94%E6%99%82%E9%96%93%E7%9B%AE第1回 関西MMD勉強会 4時間目